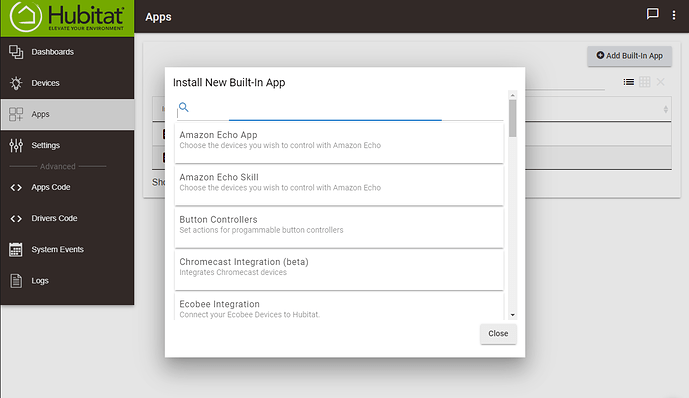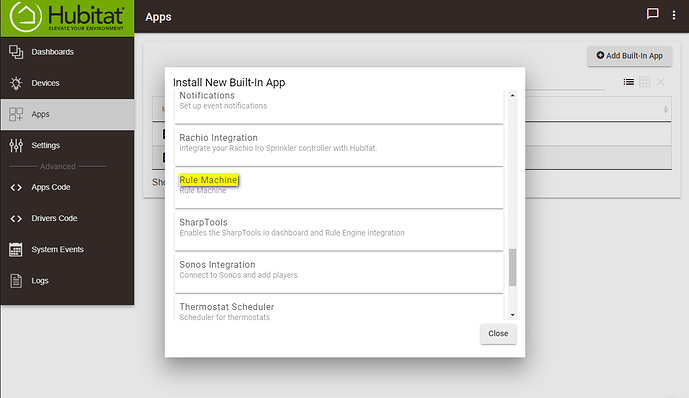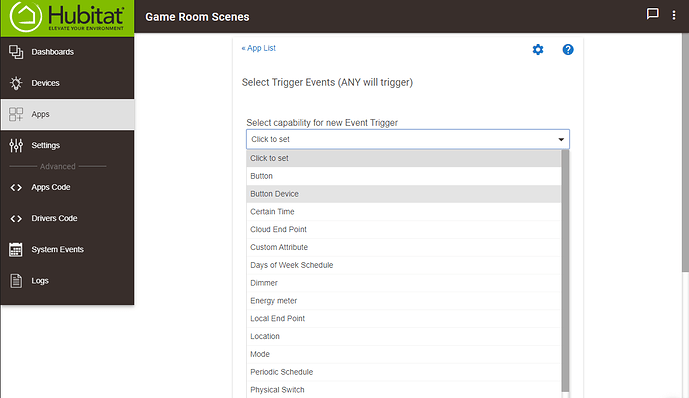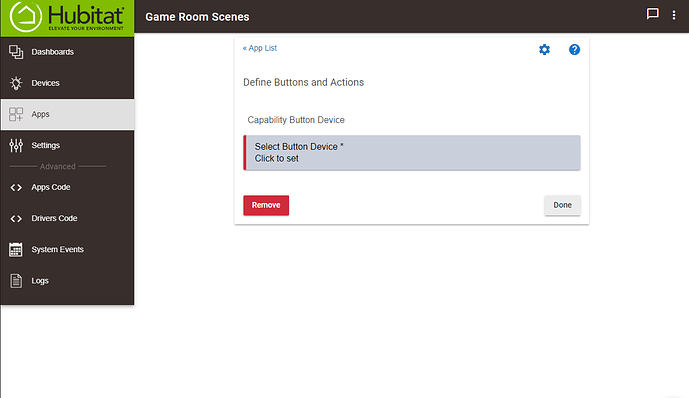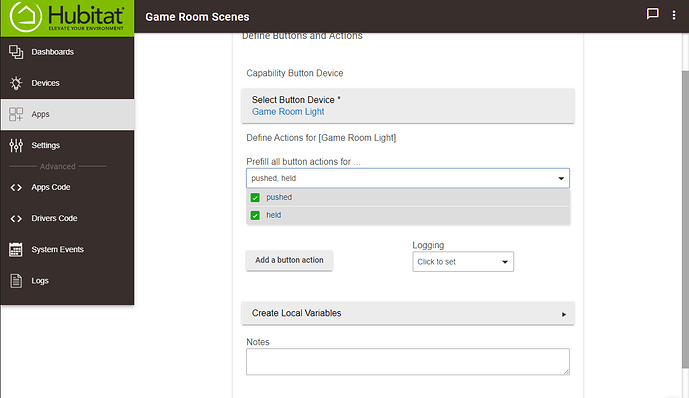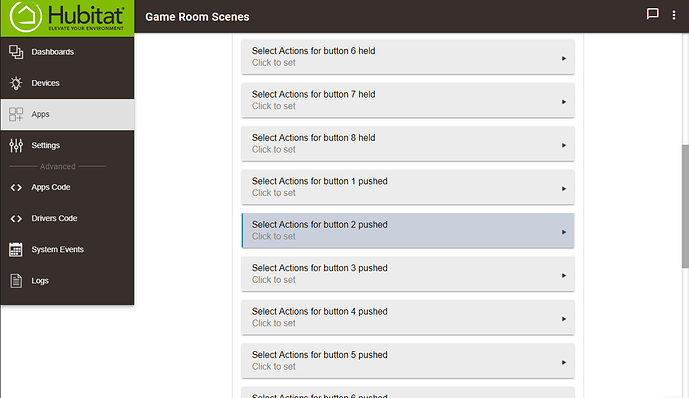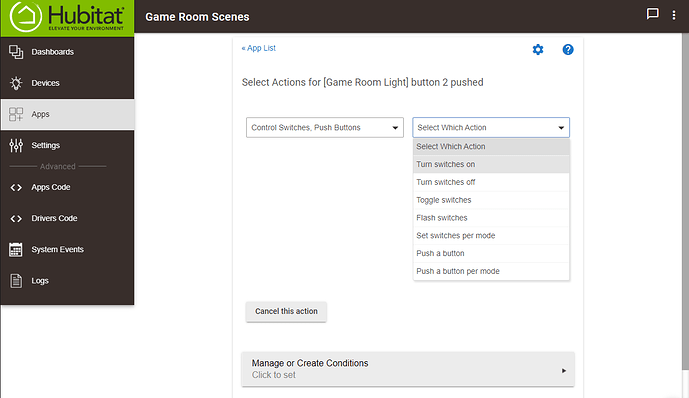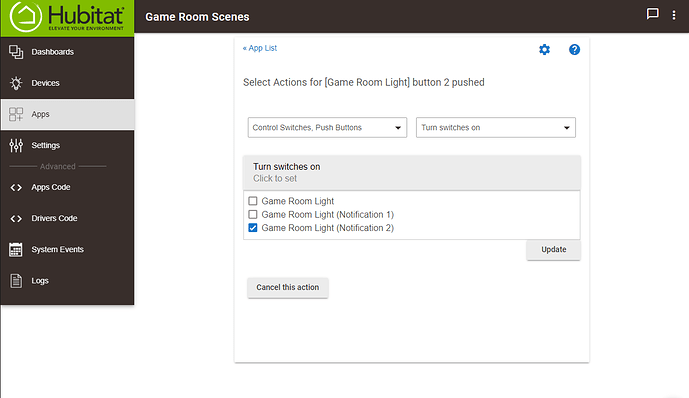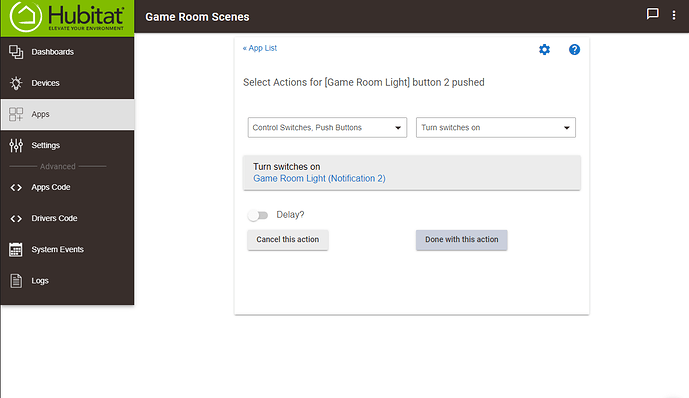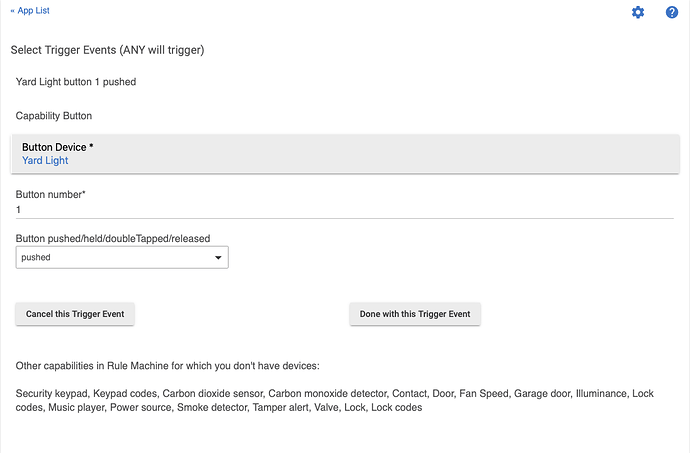Note: If you don’t see the option to “Prefill all button actions for”, first go into the Inovelli device page and hit “Save Preferences” with our driver installed. This will send the “numberOfButtons” event that is needed for that option to be present.
Our Red Series dimmer and switch support the nifty feature of Z-Wave “Central Scene Command Class”. This is the technical term for what we simply call Scenes. When a scene is activated (by a double, triple, quadruple, etc. tap on the switch), a number of actions can be triggered. For example, a scene could turn all the lights in the house off or turn your Philips Hue bulbs a certain color. Maybe you triple tap on the down button to lock all of your doors or press on the switch’s config button to have your Sonos speakers start playing. These may be called “Routines” on other platforms.
Here is a screenshot tutorial of how to use “Rule Machine” in Hubitat to take advantage of this feature. Remember, this feature is available on our “Red Series” line of switches.
Since systems like Hubitat and SmartThings don’t natively support Z-Wave Scenes, we convert the events sent by the switch to button events. Here is the mapping of button events to use below during Rule Machine configuration:
Button Mappings
1 pushed - Up 1x click
2 pushed - Up 2x click
3 pushed - Up 3x click
4 pushed - Up 4x click
5 pushed - Up 5x click
6 pushed - Up released
1 held - Down 1x click
2 held - Down 2x click
3 held - Down 3x click
4 held - Down 4x click
5 held - Down 5x click
6 held - Down released
7 pushed - Config button 1x click
Button 8 was later for those that want to differentiate the button held event vs. button released event.
8 pushed - Up held
8 held - Down held
1. First, in the Hubitat web interface choose “Apps” > “Add Built-In App” (upper right corner), and then choose “Rule Machine”.
2. After naming the rule, select “Trigger Events” > “Button Device” and choose the Inovelli switch or dimmer you are setting up.
3. Probably the easiest thing to do at this point is to click on the “Prefill all button actions for” and select both “Pushed” and “Held”.
4. From here you can start to setup the scenes and have them assigned to different button combinations. Refer to the button mappings posted above. In this example I am setting up “Double tap of the Up button”. According to the mapping, I need to edit the Actions for “button 2 pushed”.
5. The next step is where you can get really creative. You choose the category of action you want to setup. For example, you can choose “Control Switches, Push Buttons” to turn lights on or off. You can choose “Set Dimmers and Bulbs” to set the level of a dimmer or change the color of some bulbs. You can even configure the scene to speak a message, send a notification, arm the alarm, lock the doors, open your blinds, adjust your thermostat, etc. The possibilities are endless. In this example I am turning on a switch which is actually activating a “Notification” on the dimmers LED bar (makes the LED bar flash red quickly).
6. After adding all the actions you want in the previous step, click on “Done” a few times to finish setting up the rule. You can go back into this rule and setup different actions for the different button presses if you would like.
This is a basic example, but it shows you how much customization you can use with our switches and Hubitat. If you have any really cool uses that you want others to know about, go ahead and post them below!