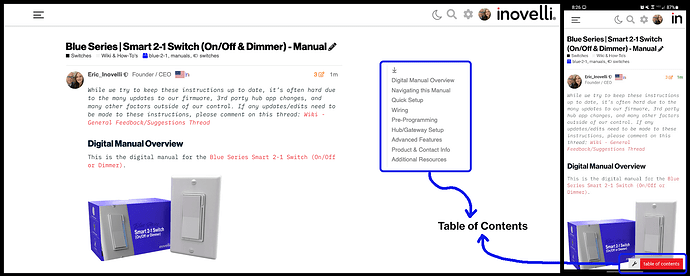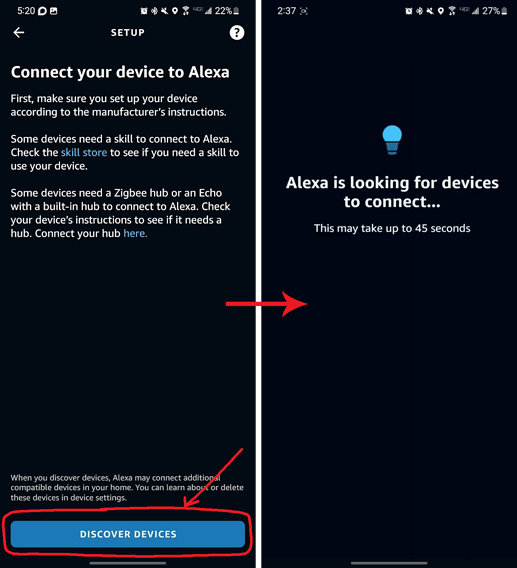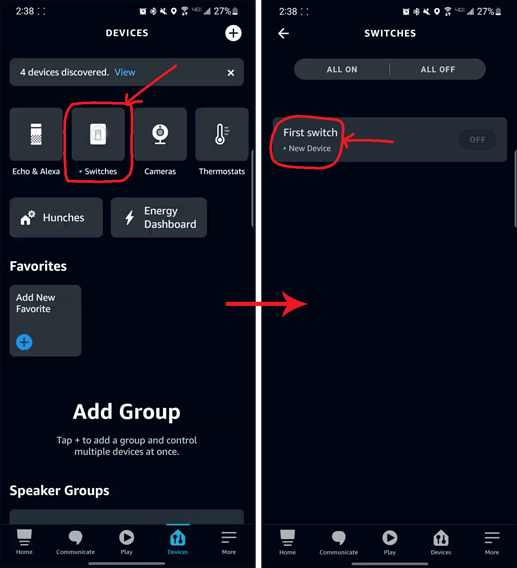DISCLAIMER
While we (and our community) try to keep these instructions up to date, it’s often hard due to the many updates to our firmware, Home Assistant app & platform changes, as well as many other factors outside of our control. If any updates/edits need to be made to these instructions, please comment on this thread so we can keep it up-to-date:Wiki - General Feedback/Suggestions Thread
COMMUNITY DRIVEN
Our entire Knowledge Base (which includes manuals) is community driven. This means that we at Inovelli work together with our amazing community to keep articles up-to-date. We’d love it if you’d contribute in any way you can, be it making edits, submitting how-to’s so others can learn, participating in our innovation projects, or simply commenting on threads. Thank you so much for your support and dedication to really making an impact in the smart home market.Community Knowledge Base
NOTE: All of the pictures can be clicked on to be made larger. Also, if you’re on mobile, you can either click on the pictures or turn your phone side-ways and the pictures will become larger.
Setup Instructions Overview
This is the digital setup instructions for the Blue Series Smart 2-1 Switch (On/Off or Dimmer) on the Amazon Alexa platform.
Navigating these Instructions
For desktop users, the, “Table of Contents” is located to the right of the screen, whereas for mobile users, it can be found at the bottom of the screen.
NOTE: If you do not see the table of contents, click here: Setup Instructions | Blue Series Smart 2-1 Switch (On/Off & Dimmer) - Amazon Echo - Wiki & How-To's - Inovelli Community
Please click on any of the sections to get started. We recommend working your way down as it follows an intentional flow that is user friendly and hub/gateway specific.
As always, any questions, please see the Additional Resources section or submit a ticket, we’re happy to help.
Quick Setup Instructions
Follow these if you have already installed the 2-1 switch before and are just looking for some quick pairing instructions. If this is your first time installing the 2-1 switch, please skip this section and work your way through the various sections below starting with the Prerequisites.
This section assumes the following:
- You have a compatible Echo
- You’ve wired the switch and it works manually
Let’s begin:
- Make sure your switch LED is pulsing blue – if it’s not, hold down on the configuration button (located at the top right of the switch above the LED bar) and the top of the paddle (ie: the on portion) for approximately 20 seconds until it turns/flashes red – then release the config button followed by the top of the paddle and wait a couple seconds
- With your LED pulsing blue, open up your Amazon Alexa App to the, “Devices” tab
- Click the (+) sign at the top right and then click, “Add Device”
- Click on, “Switch”
- Scroll all the way to the bottom (skip where it says, “Inovelli” – their instructions are wrong) and click, “Other”
- Finally, click, “Discover Devices”
- Your Echo should then search for, find and initialize the switch
NOTE: There is a 500ms delay built in that we recommend turning off (it’s meant for multi-taps/scene control which Alexa does not support at this time). To do this, please see the Local Configuration section and click on, “Switch Delay”.
Prerequisites
The only prerequisite to pairing this switch is the following:
- Use a compatible Echo
Compatible Echo’s
Only Echo’s that have a ZigBee radio built in are compatible and they are as follows:
DISCLAIMER: As an Amazon Associate Inovelli, LLC earns from qualifying purchases.
Installation Instructions
Various steps of the installation instructions can be found by clicking the links below. The reason they are not listed here is to save space and to only have one area that requires updating (rather than multiple locations with the same data).
IMPORTANT: Please follow both steps below (Wiring & Pre-Programming) before making your way to the Pairing Instructions
- Wiring Your Switch
- Full Instructions (Recommended if not familiar with schematics and/or this is your first time setting up this switch)
- Schematics (skip directly to reading the schematics)
- Pre-Programming
- Full Instructions (Recommended if this is the first time installing this switch – NOTE: This is only needed if using the switch as a dimmer and/or multi-way setup)
- Quick Reference Chart (skip directly to the pre-programming sequence chart)
Pairing Instructions
NOTE: The below instructions assume you have a compatible Amazon Echo.
1. Initiate Pairing on the Switch
There are four methods to pairing your switch to your hub/gateway: Auto-Pairing (default) and Manual-Pairing (Air-Gap or Config Button press/hold method). For simplicity sake, we’ve bolded the first two as they’re what we recommend. Please select from one of the drop-downs below:
Auto-Pairing (Default) - Recommended
 When power is restored to the switch, it will automatically start the pairing process (LED Bar (C) should start pulsing blue).
When power is restored to the switch, it will automatically start the pairing process (LED Bar (C) should start pulsing blue).NOTE: If you've already restored power and the LED bar is not pulsing or has timed out, please use the method below, "Manual-Pairing (Config Button - Hold)".
Video Visual
Manual-Pairing (Config Button - Hold) - Recommended

If your LED Bar (C) is solid blue (not pulsing), hold the config button (A) followed by the top of the paddle for 20 seconds (or until the LED bar flashes red) -- then release the config button followed by the top of the paddle to initiate the pairing process (LED Bar (C) should start pulsing blue). This will factory reset your switch.
Video Visual
Other Pairing Methods
Manual-Pairing (Config Button - Press 3x)

If your LED Bar (C) is solid blue (not pulsing), press the config button (A) 3x rapidly (1-2 seconds) to initiate the pairing process (LED Bar (C) should start pulsing blue)
Video Visual
Manual-Pairing (Air-Gap)

If your LED Bar (C) is solid blue (not pulsing), pull out and push back in the air-gap button (B) to initiate the pairing process (LED Bar (C) should start pulsing blue)
Video Visual
Once your LED Bar is pulsing blue, move onto the next step. You will have 3 minutes to complete it before the switch times out.
2. Initiate Pairing on the Hub
After you’ve initiated pairing on your switch, the LED bar should be pulsing blue (reminder, you will have 3 minutes until it times out).
If it’s not pulsing, please hold down on the top of the paddle as well as the config button for 20 seconds until the LED bar turns/flashes red (click below for a visual) – then release the config button followed by the top of the paddle.
Visual

Feel free to follow the written instructions below by clicking the drop down or follow along with the video below:
Written Instructions
- Open your Amazon Alexa App and go to the, “Devices” tab located at the bottom—
Picture Visual
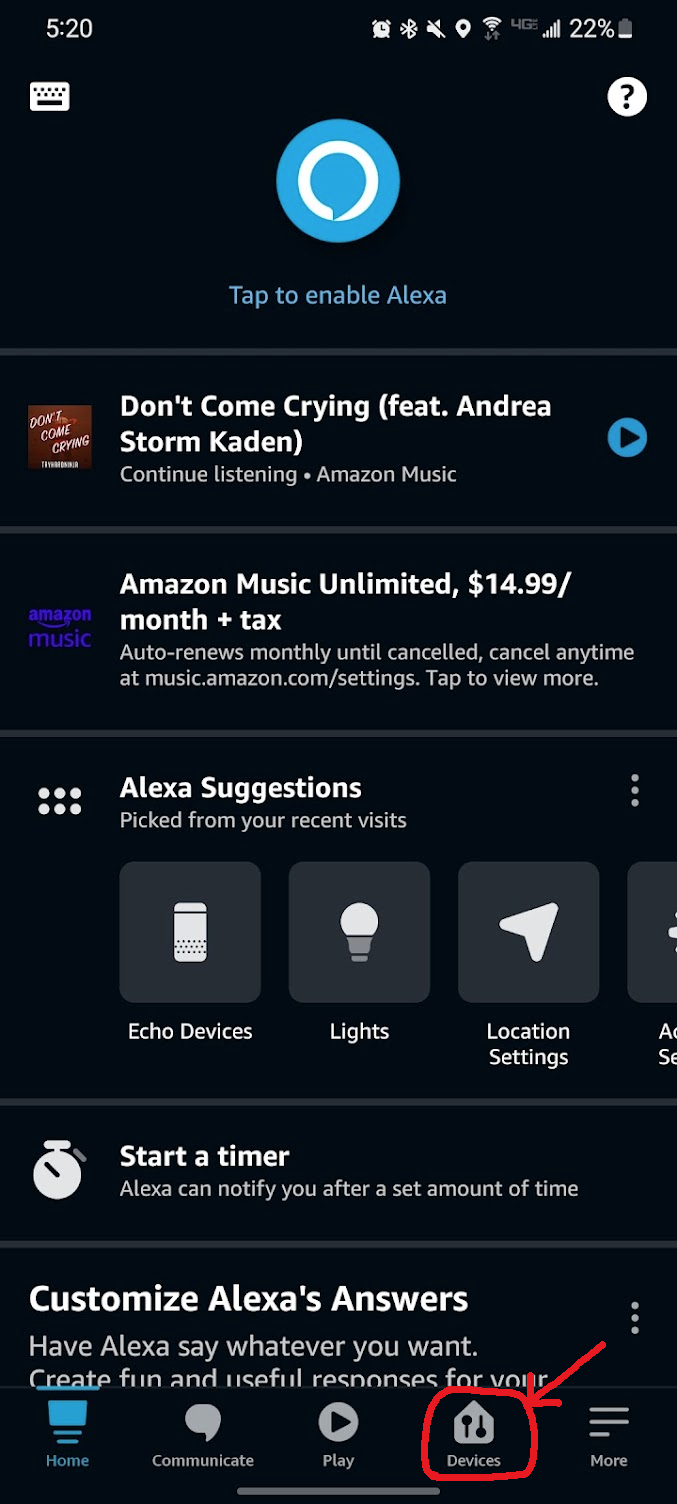
- Press the (+) button at the top right of the screen—
Picture Visual
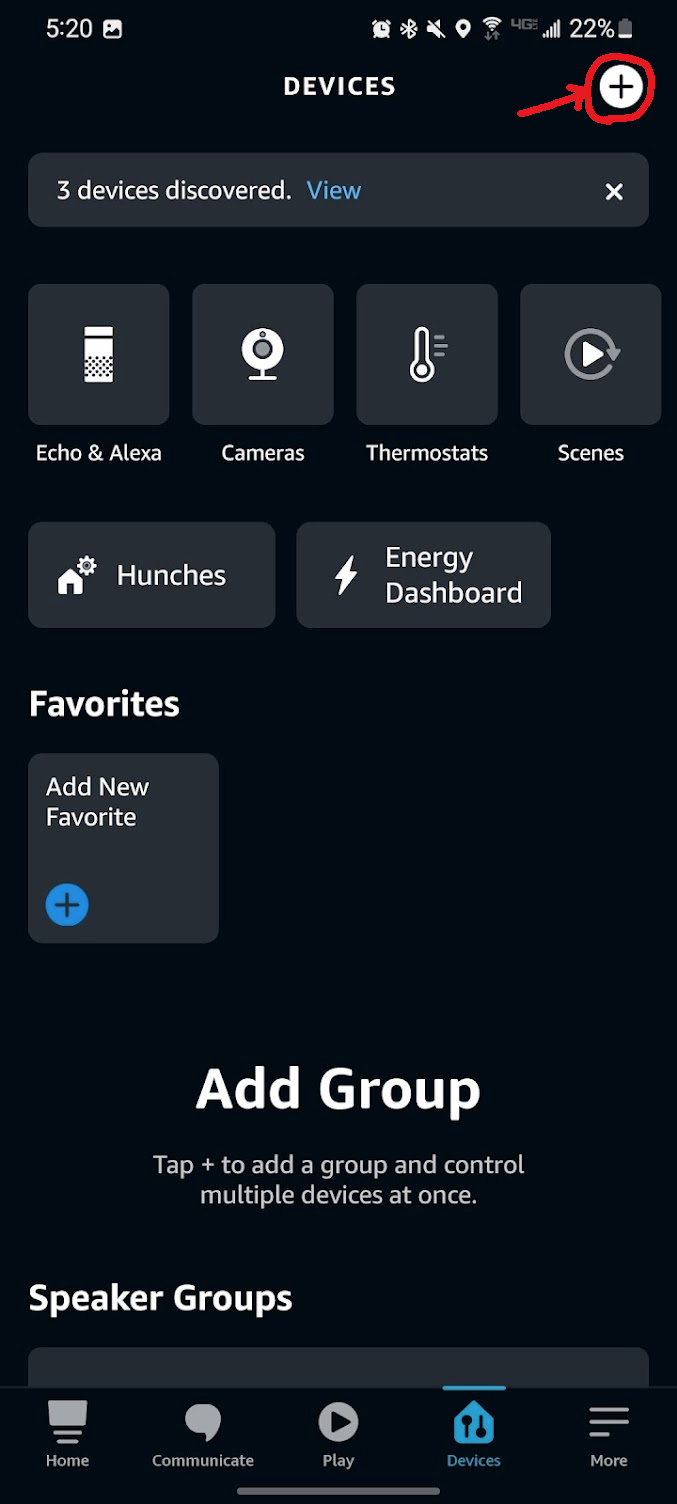
- Click on, “Add Device” at the bottom—
Picture Visual
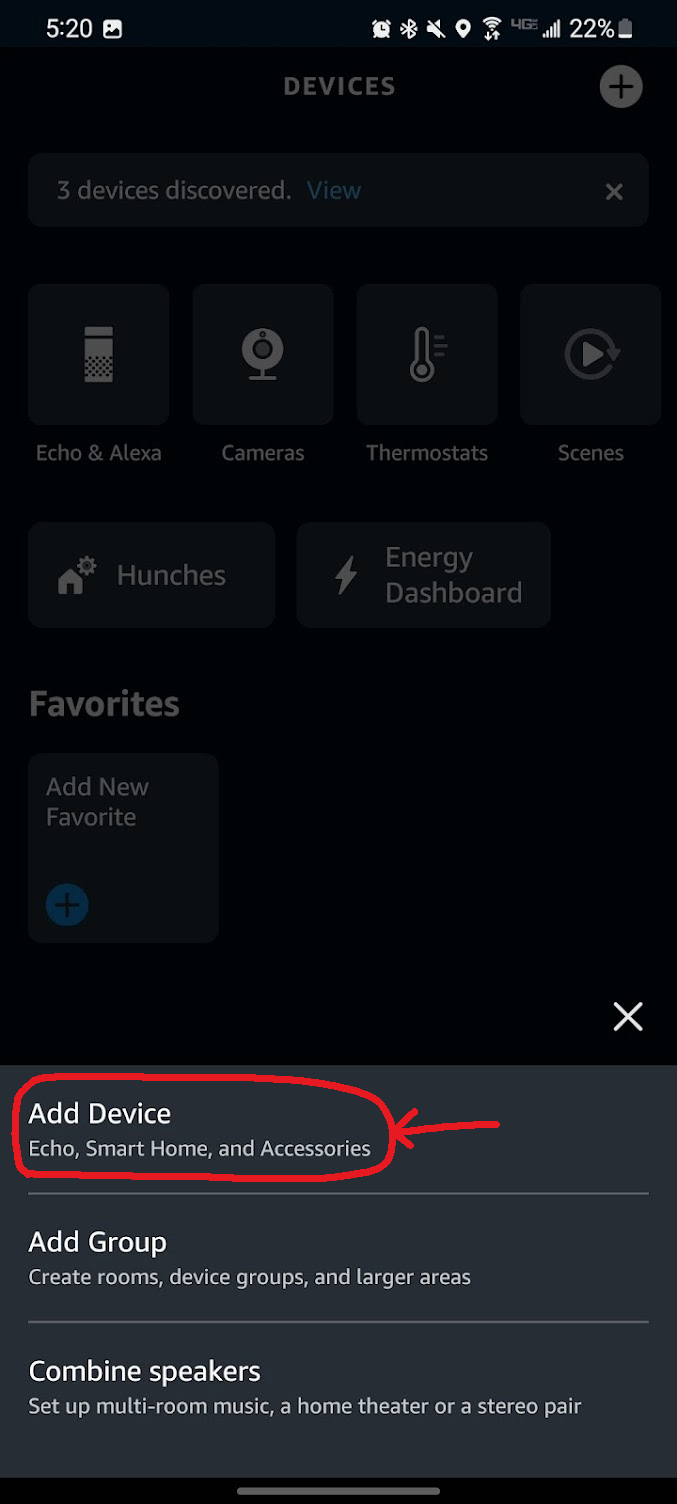
- Click on, “Switch”—
Picture Visual
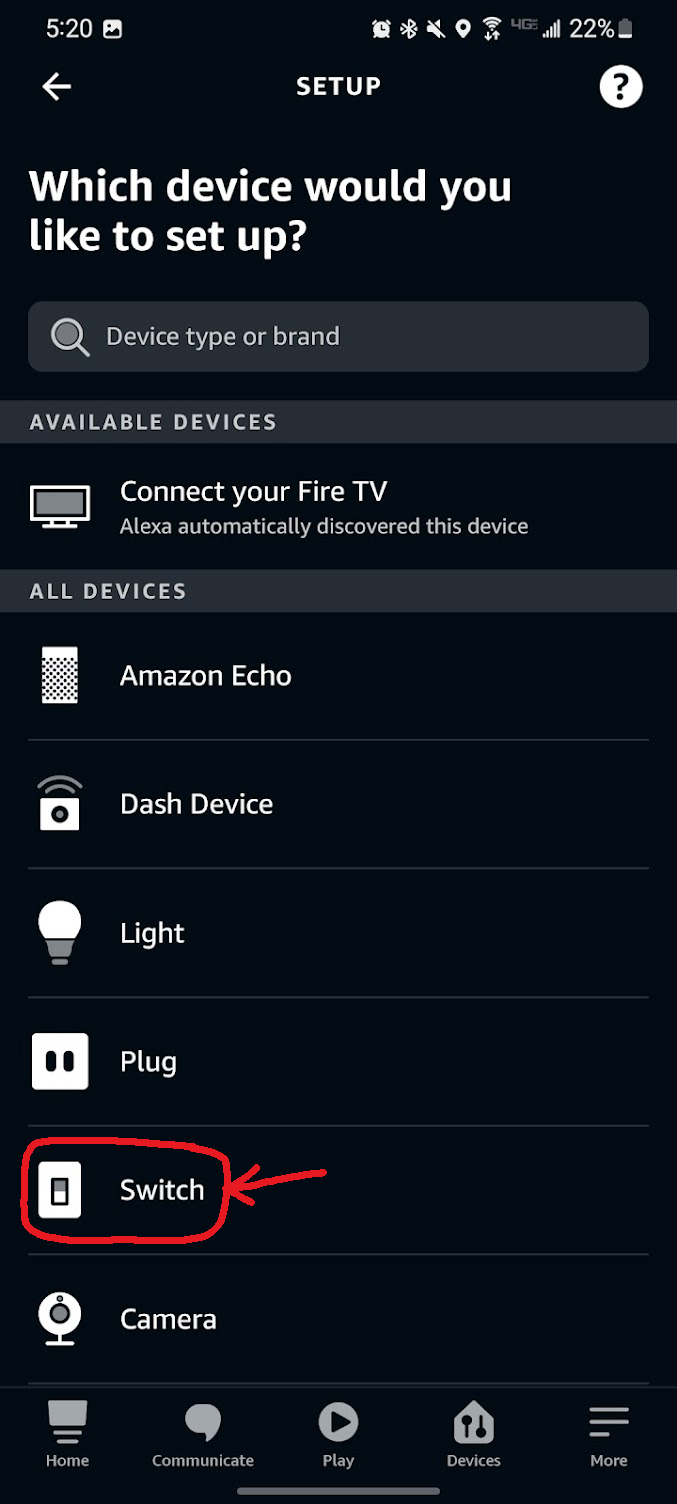
- Scroll to the bottom and click on, “Other” (NOTE: Do not click where it says, “Inovelli” – we don’t know where Amazon got those instructions from, but they’re wrong, we do not have an app)—
Picture Visual
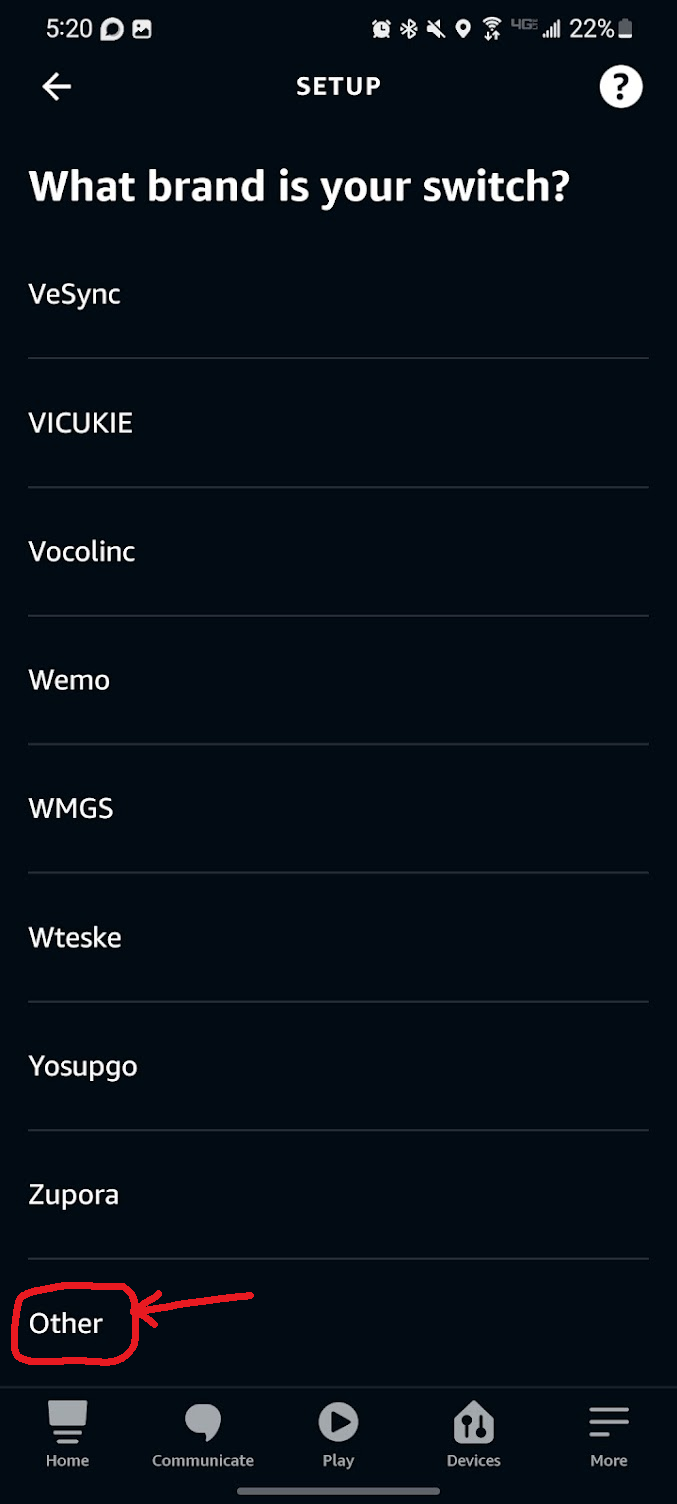
- Click on, “Discover Devices” and your app will say that Alexa is looking for devices to connect (aka your switch)—
- If successful, the switch LED bar will turn green (if unsuccessful, the LED bar will turn red)
GIF Visual
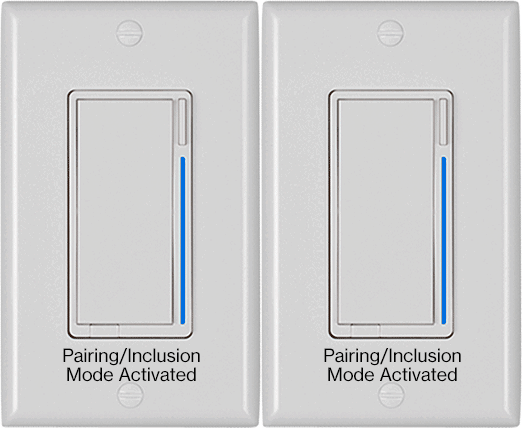
- In addition, the app will say, “1 switch found and connected” – click, “Set Up Device” and walk through the various prompts—
Picture Visual
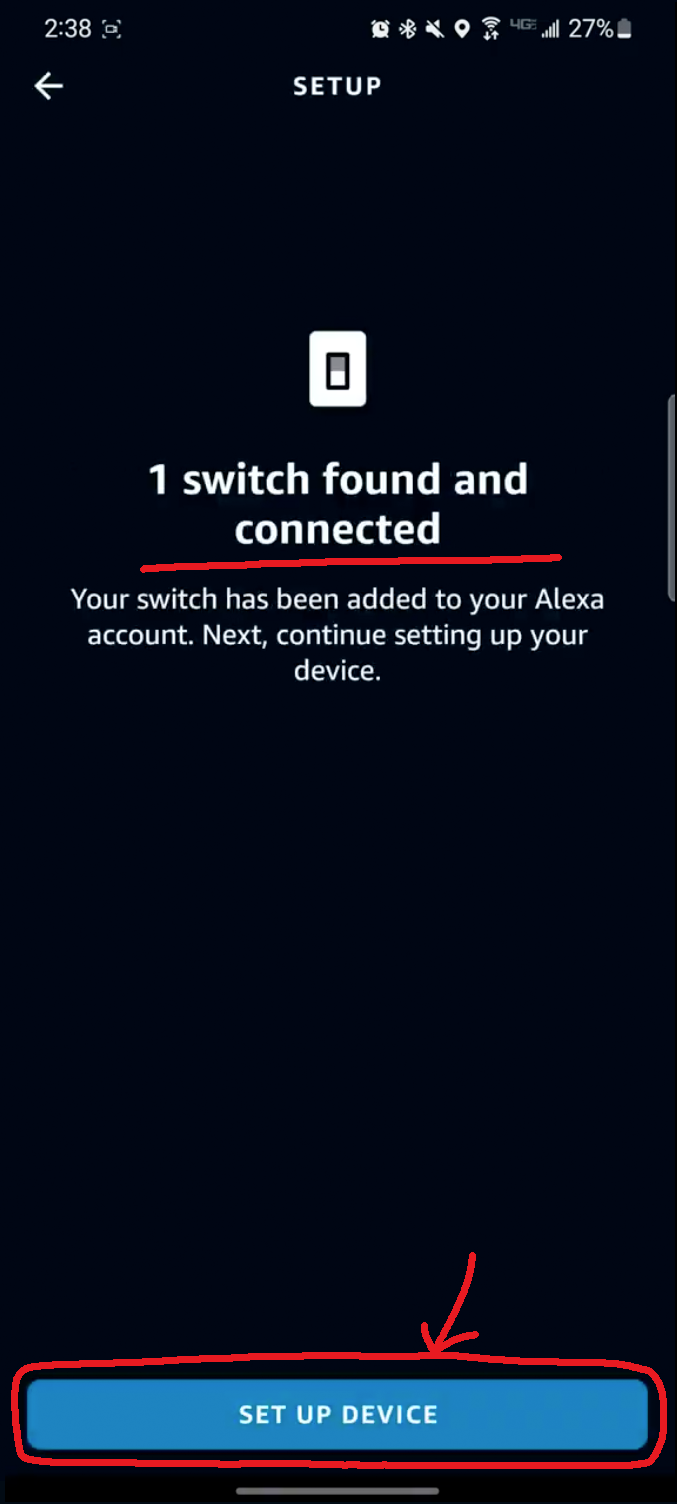
- Back on the, “Devices” tab, click on, “Switches” and you will find your switch – select it—
- Feel free to rename it and test out its functionality (to do this click on gear icon)
Once your switch is successfully paired, check to make sure you have basic functionality of your switch by turning it on/off (and if you set it as a dimmer in the Pre-Programming section, test the dimming) in the app.
If successful, we can move onto customizing your switch in the next section.
Customizing Your Switch
While there are a lot of features built into this switch, they unfortunately cannot be accessed directly by Amazon Echo’s or the Alexa app and a third party hub needs to be used (ie: SmartThings, Hubitat, Home Assistant, etc). However, we did make it so that a few of the features can be programmed directly from the switch without an app.
Below we will go into more details on what can be customized from the switch itself and how to do so. For more details around what’s built in to the switch, feel free to click here: Inovelli Blue Series Smart 2-1 Switch Parameters
Local Configuration
There are a few things that can be customized directly from the switch itself via the configuration button (located at the top right of the switch) and they are as follows:
Default Level (Local)
Default Level (Zigbee)
Dimming Speed
Invert Switch
LED Indicator Color
LED Indicator Color (When Off)
LED Indicator Intensity
LED Indicator Intensity (When Off)
LED Indicator Timeout
Level After Power Restored
Maximum Dim Level
Minimum Dim Level
Smart Bulb Mode
NOTE: Amazon Echo does not support controlling of smart bulbs from smart switches. This is shown for reference only and hopefully in the future, Amazon will add this to their firmware.
This parameter is used to enable smart bulb mode and will allow your switch to be wired directly to smart bulbs.
Example
If you want to use smart bulbs with your smart switch, you would use this parameter. This was created because smart bulbs require constant power to them in order to report in to the hub. If power is cut to them, they can no longer report to the hub as they go offline (because of no power). With smart bulb mode, the switch locks full power to the bulb and sends digital signals to the hub (or bulb) to turn on/off/dim.How To Adjust
Please follow the instructions below or watch the GIFs.Enable Smart Bulb Mode
- Hold down on the Up paddle
- Within a second, start tapping the config button 4x
- After the 4th tap, keep holding on the Up paddle for half a second
- The LED bar should turn/flash yellow

Disable Smart Bulb Mode
- Hold down on the Down paddle
- Within a second, start tapping the config button 4x
- After the 4th tap, keep holding on the Down paddle for half a second
- The LED bar should turn/flash blue

Switch Delay
This parameter adjusts the amount of time between when the paddle is pressed and the light turns on. By default, there is a 500ms delay built in so that multi-tap scene control can be used (ie: double-tap to activate a scene). However, since Amazon Echos do not support this feature at this time, we recommend disabling it (to make the switch turn on instantly).
Example
When you walk up to the switch and press up, most people are used to there being no delay at all between when you press up and the light turning on. However, many smart switches have a delay built into them because the switch may be looking for a second tap to activate a scene. You can keep this delay (in case Amazon decides to support this in the future) or completely turn it off to mimic a normal switch. If you decide to turn it off, you will lose multi-tap features. You can always turn it back on in the future.How To Adjust
Please follow the instructions below or watch the GIFs.Disable the Delay
- Hold down on the Up paddle
- Within a second, start tapping the config button 7x
- After the 7th tap, keep holding on the Up paddle for half a second
- The LED bar should turn/flash green

Enable the Delay
- Hold down on the Down paddle
- Within a second, start tapping the config button 7x
- After the 7th tap, keep holding on the Down paddle for half a second
- The LED bar should turn/flash yellow

Switch Mode
Switch mode allows you to switch between on/off and dimmer. By default the switch is in on/off mode to protect installations that are not able to be dimmed.
How To Adjust
Please follow the instructions below or watch the GIFs.Dimmer Mode
- Hold down on the Down paddle
- Within a second, start tapping the config button 3x
- After the 3rd tap, keep holding on the Down paddle for half a second
- The LED bar should turn/flash Orange

On/Off Mode
- Hold down on the Up paddle
- Within a second, start tapping the config button 3x
- After the 3rd tap, keep holding on the Up paddle for half a second
- The LED bar should turn/flash Red

Switch Type
Switch type allows you to select what type of installation you have (ie: 3-Way Aux/Dumb, or Single-Pole).
How To Adjust
Please follow the instructions below or watch the GIFs.Single-Pole (Default)
- Hold down on the Up paddle
- Within a second, start tapping the config button 6x
- After the 6th tap, keep holding on the Up paddle for half a second
- The LED bar should turn/flash Indigo (bluish)

3-Way - Aux / Add-On
- Hold down on the Up paddle
- Within a second, start tapping the config button 5x
- After the 5th tap, keep holding on the Up paddle for half a second
- The LED bar should turn/flash Pink

3-Way - Dumb
- Hold down on the Down paddle
- Within a second, start tapping the config button 5x
- After the 5th tap, keep holding on the Down paddle for half a second
- The LED bar should turn/flash Violet

Troubleshooting
Placeholder - Bulb Flickers, Turns off too soon, etc (bulb calibration)